こんにちは、DTM音楽研究家のイボGです。
今日は直接DTMのお話ではありません。
しかし、パソコンで行う全ての作業が快適になるような便利なツールをご紹介したいと思います。
それは、「ファイルエクスプローラー」を拡張するツールです。
たかが、エクスプローラー? いいえ、されどエクスプローラーです!
エクスプローラーはパソコン上の作業の基本中の基本ツールです。
ファイルを探してソフトやWebにドラッグ&ドロップ。この作業自体は1回数秒程度ですが、1日に何回も行う基本動作。
この作業を効率化できたら、チリツモで大きな時間が削減できるでしょう。
私もエクスプローラーでの作業を効率化したくて、これまでに色々なソフトを導入しました。
例えば、色々なファイルをタグで管理するソフト。
しかし、結局長続きしませんでした。
原因は、別のソフトを使いこなすために、これまでとは違うルールを覚えなくてはならないからです。
しかし、今日ご紹介するツールは違います。今まで使っているエクスプローラーを少しだけ拡張するソフト。
だから、これまでの使い方の延長線で簡単に作業を効率化できます。
タブ表示化できるQTtabbar
ソフトの基本情報について
作者名:Quizo 氏
公式サイト:http://qttabbar-ja.wikidot.com/
ソフトのダウンロードリンク
説明を聞く前に、実際に使いながら試したい方はこちらからダウンロードしてください。
(私も先にインストールしてから、分からないところだけ読む派です。)
(参考)2019.11現在では、V1038をインストールし、V1040を差分アップデートする流れになっています。
※V1040はダークモードへの対応やバグフィックスが行われています。
導入のメリットについて
これだけですが、十分に作業が改善されます。
導入のメリット
・複数のエクスプローラーをタブで管理
・よく使うタブの組み合わせをグループとして保存できる
なぜなら、作業シーンごとに使うフォルダをあらかじめグループ登録しておけば、毎回毎回開く必要がなくなるからです。
DAW編集用のタブグループ、ブログ編集用のタブグループ、動画編集用のタブグループ…など。
実は、このタブ管理機能はWindows10の新機能「Sets」として開発することが、2017年末に発表されていました。
しかし、この機能はあまり理解されずに、開発中止になってしまったようです。

インストールの手順
まずは窓の社(こちら)からソフトウェアをダウンロードしてください。
対応OS
- Windows7
- Windows8
- Windows8.1
- Windows10
2019.11現在では、以下のバージョンがリリースされており、両方をあらかじめダウンロードしておきます。
- QTTabBar v1038
- QTTabBar 差分アップデート版 v1040
インストール手順は以下の通りで、インストール後はエクスプローラーを再起動する必要があるため、サインアウトしてログインし直すか、Windows自体を再起動します。
- QTTabBar v1038のインストール
- QTTabBat v1040のインストール
- Windowsの再起動
使い方
まずは、QTTabBarの主要機能であるタブ画面を表示させます。
エクスプローラーを起動(Windows+Eボタンでも可)し、以下の手順でQTタブバーを表示させます。
タブ画面表示・登録
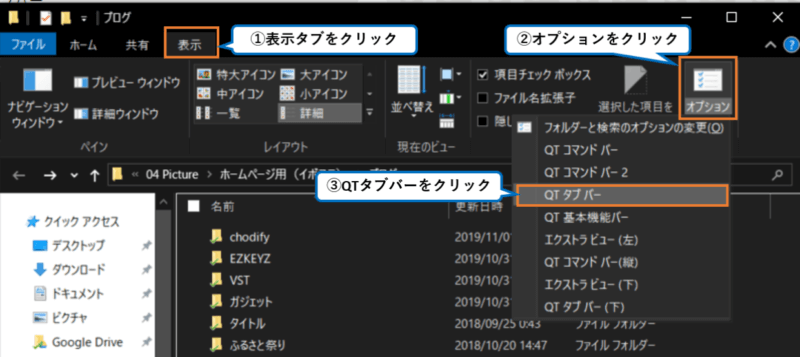
QTタブバーが表示されると、以下の画像のように、タブ切替用の行ができます。
ここに「ドラッグ&ドロップ」することで、任意のフォルダをタブに追加できます。
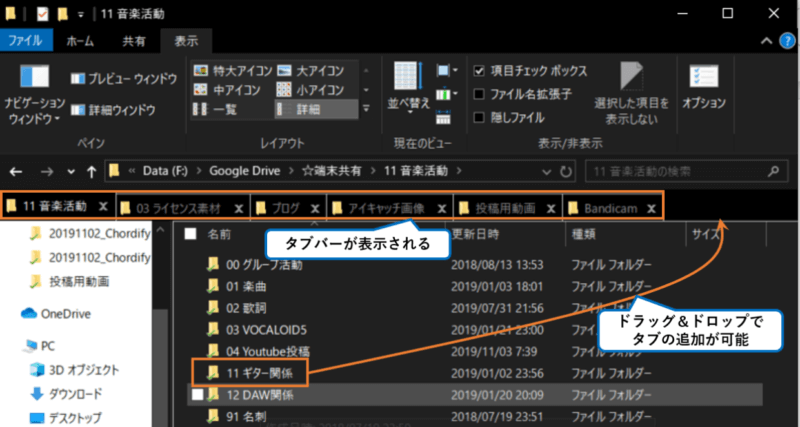
現在のタブをグループとして保存する
続いて、タブをグループとして保存する機能のご紹介です。
作業シチュエーションに応じて、あらかじめグループ登録しておくと非常に作業が効率化されます。
手順ですが、以下の画像のとおり、タブ画面を表示させた時と同様にエクスプローラーの「オプション」をクリックし、今度は「QTコマンドバー」をクリックします。
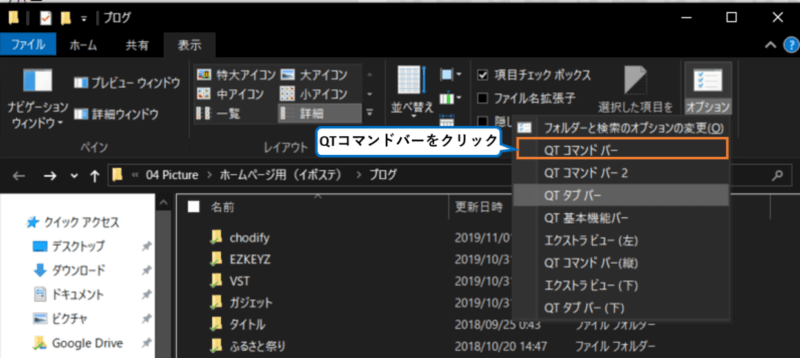
すると、以下の画像のように、タブの下にアイコン一覧が表示されます。
なので、フォルダをタブに並べておき、以下の手順で「すべてのタブから新規グループを作成」をクリックすることで、現在表示されている全てのタブがグループとして保存されます。
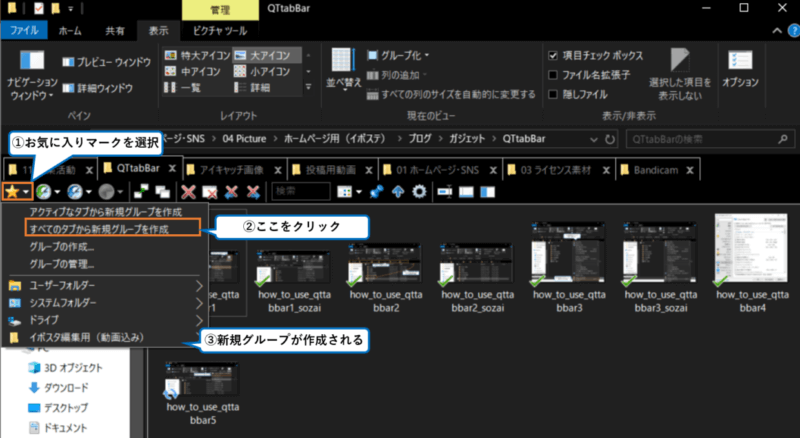
ここで登録したグループはいつでも呼び出すことができるので、この機能は覚えておきましょう。
その他の設定など
ほかにも、QTTabBar専用のショートカットキーの設定など、このソフトウェアで効率化できる余地がまだまだあります。
設定画面の表示方法は以下の画像を参考にしてください。
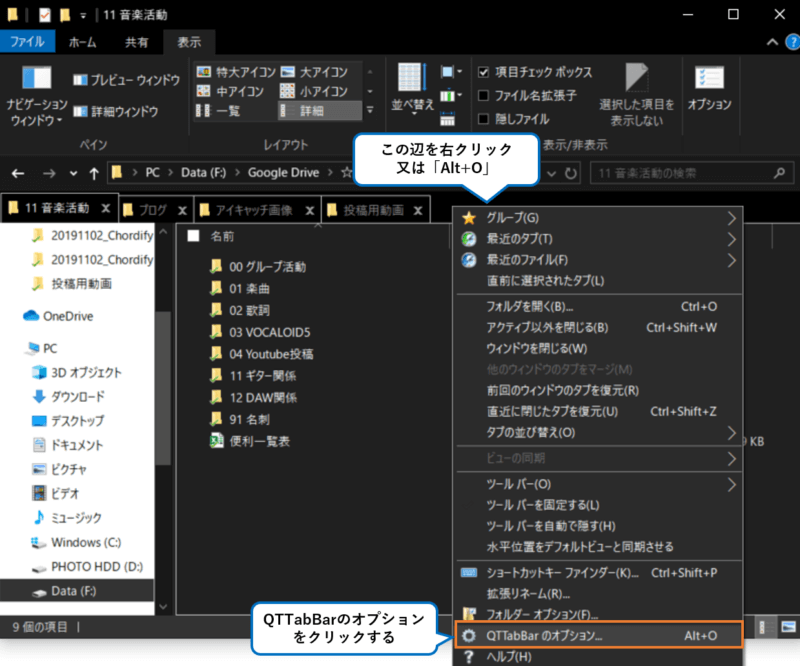
ショートカットキーの設定など、使いこなせないほど機能が充実している。
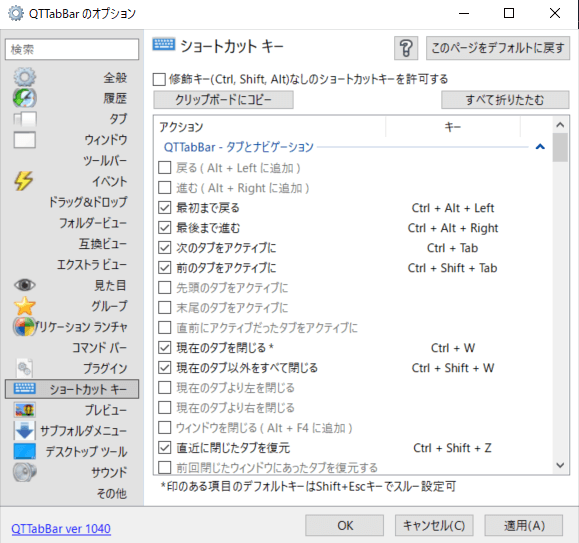
また、ファイルを開かなくても、マウスオーバーしただけで画像や動画のプレビューウィンドウがポップアップされる機能がついていて、これがとても便利です。
以下の画面のように、右下に画像や動画、テキストなども中身がポップアップ表示されます(サイズや表示位置のカスタマイズも可能)。
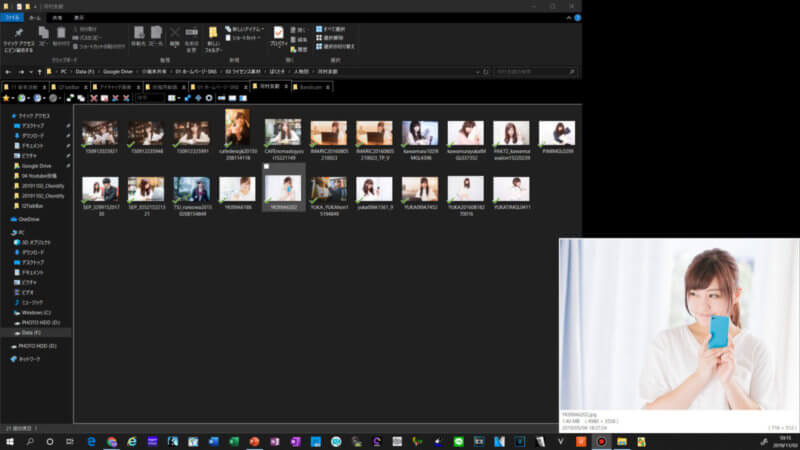
さいごに
いかがでしたか。
私もインストールしてからあまり日数が経っていませんが、とても便利だったため、すべてのパソコンにインストールを行いました。
また、便利な効率化機能が定着してきたら、改めてご紹介したいと思います。
それでは、また。


